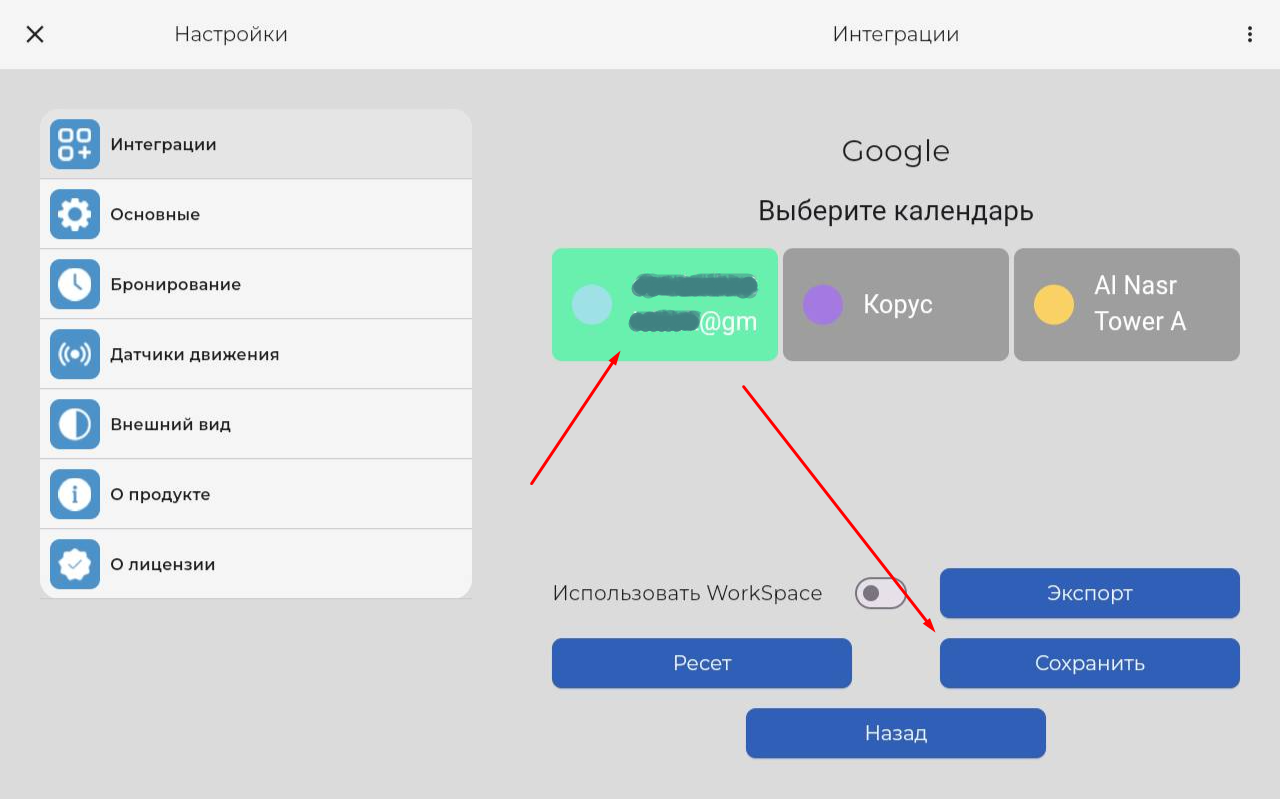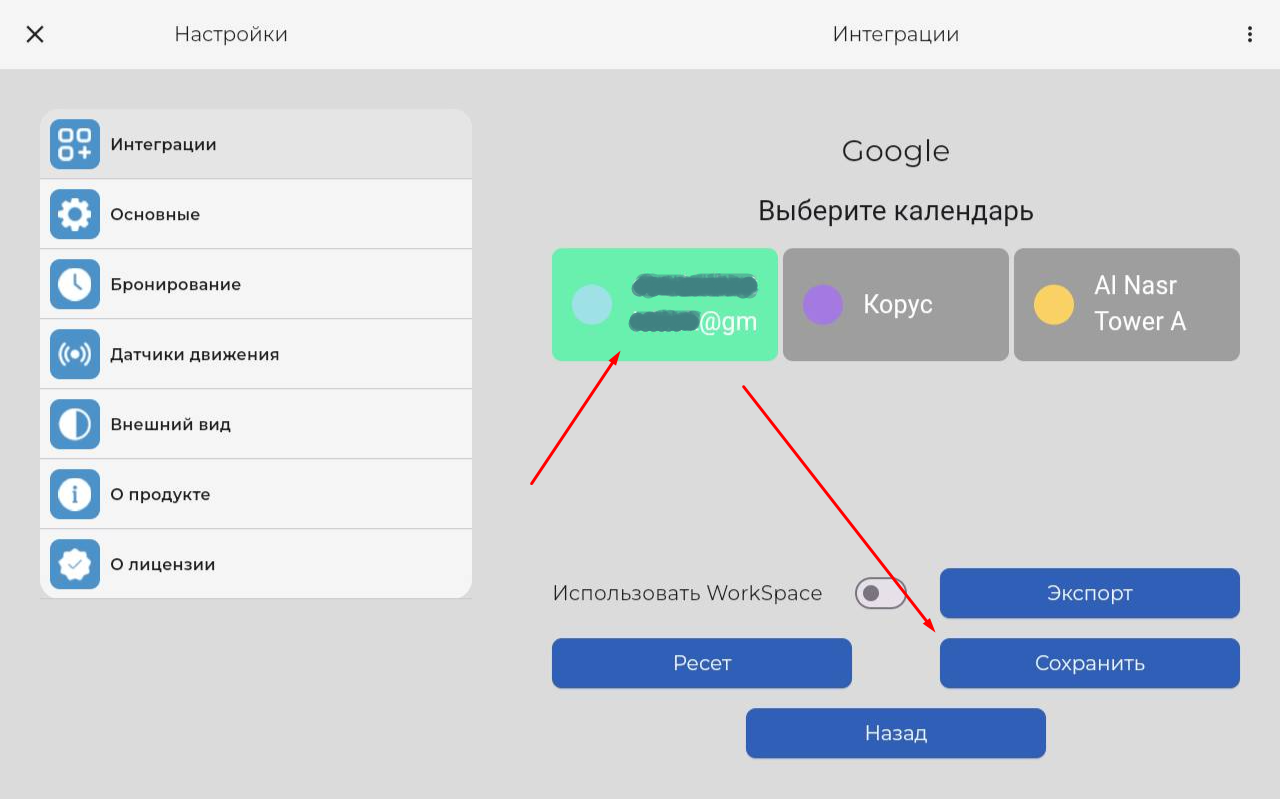Настройка интеграции с Google
1. Создаем отдельную учётную запись (далее –УЗ) для переговорной комнаты
2. Переходим на страницу https://console.cloud.google.com под УЗ переговорной комнаты 3. Создаем новый проект
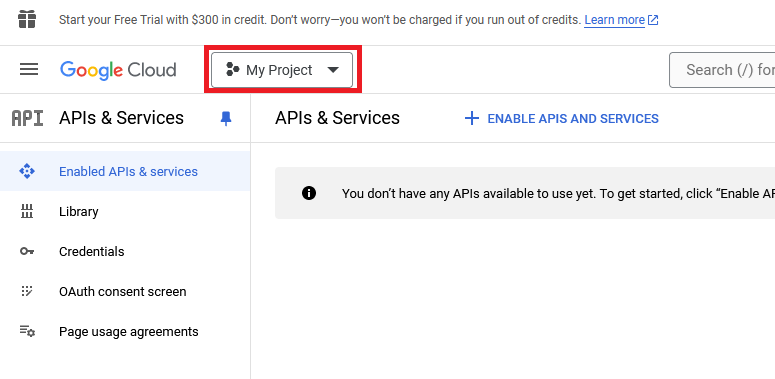
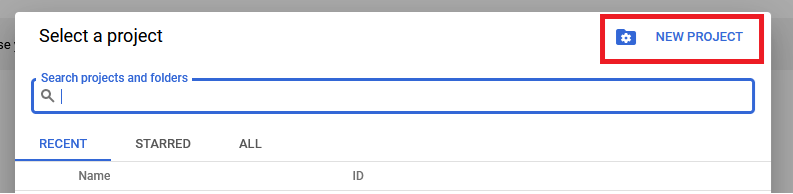
4. Вводим Имя проекта и привязываем к организации если нужно.
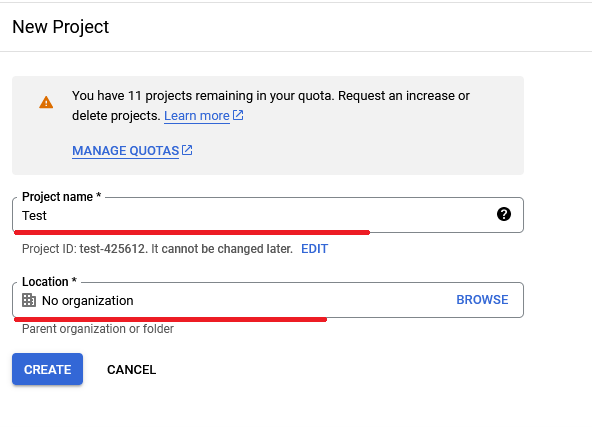
5. Переходим на страницу https://console.cloud.google.com/apis под УЗ переговорной комнаты
6. Нам нужно включить Google Calendar API
6. Нам нужно включить Google Calendar API
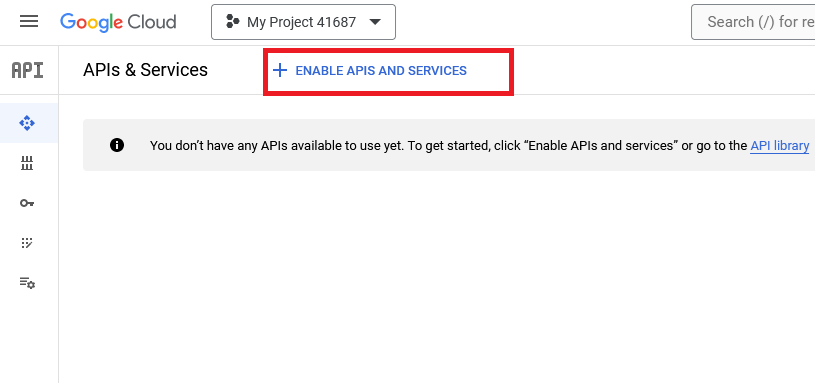
7. В поиске вводим «Calend»
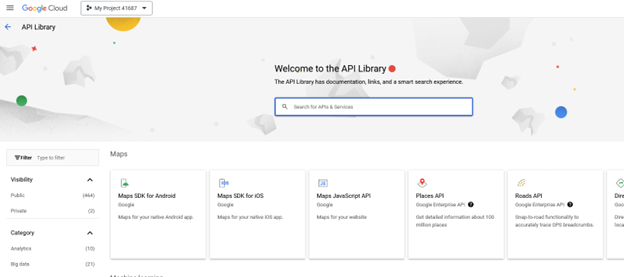
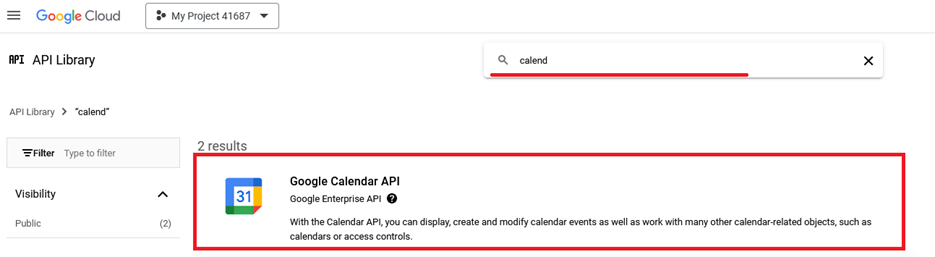
8. Нажать «ENABLE»
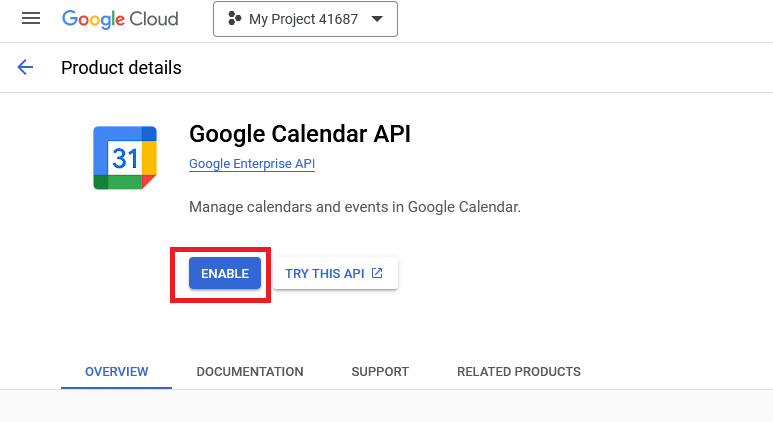
9. Переходим во вкладку OAuth consent screen
10. Создаем User Type «External»
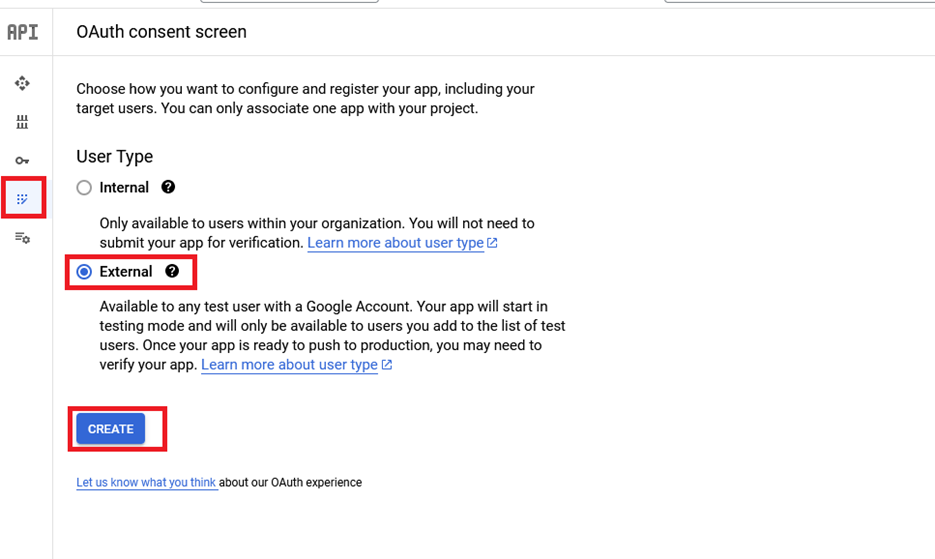
11. Вводим имя приложения и почту.
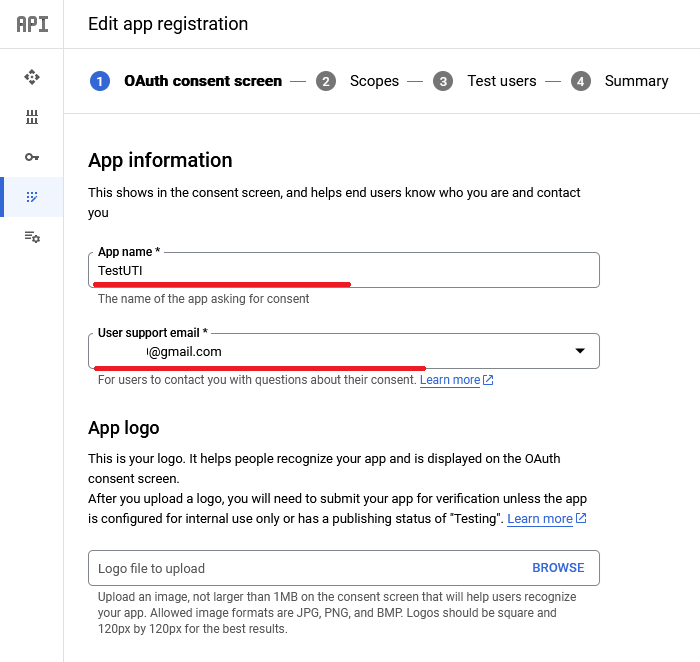
12. Прокручиваем ниже, еще раз почту и сохраняем
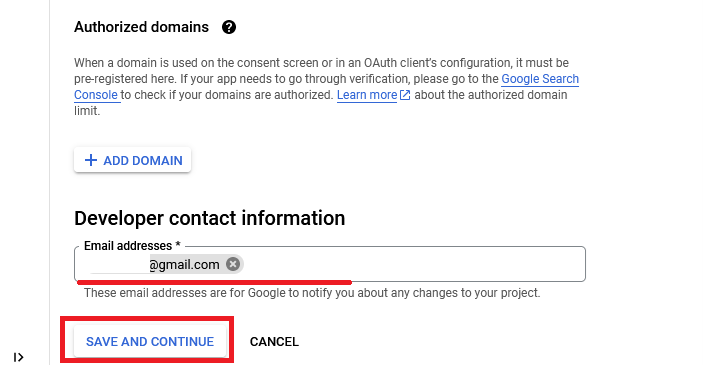
13. Нажимаем «ADD OR REMOVE SCOPES»
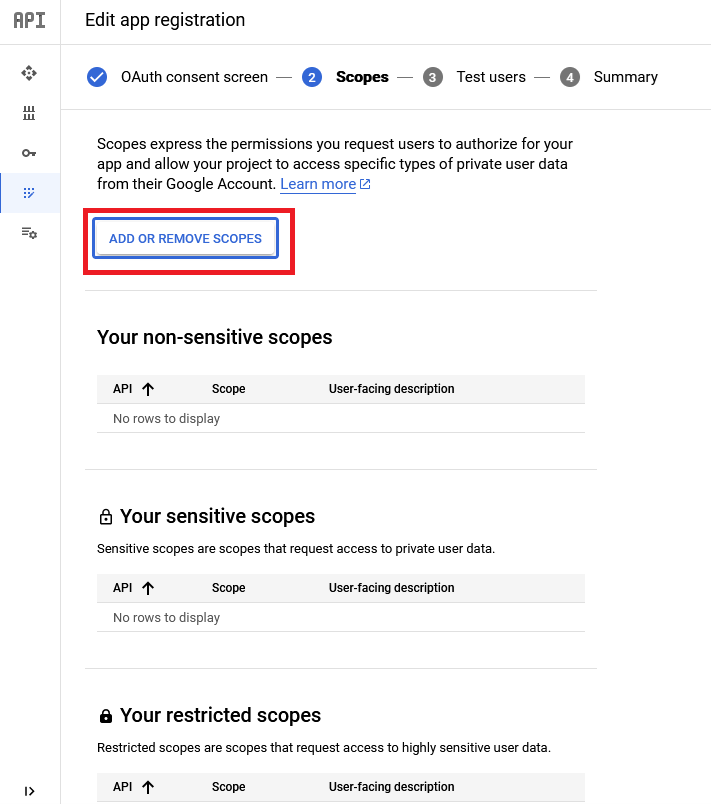
14. Выбираем все пункты на НЕСКОЛЬКИХ СТРАНИЦАХ
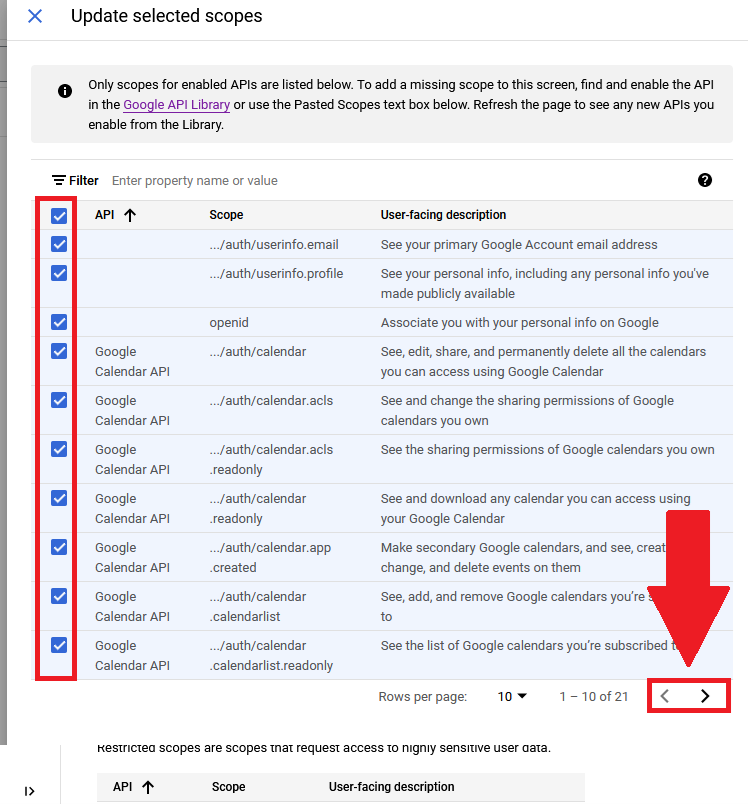
15. Сохраняем
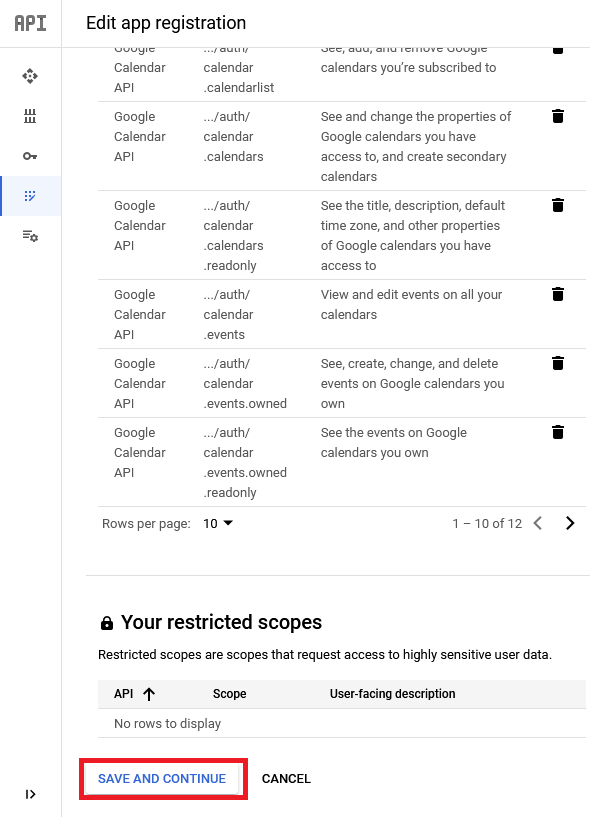
16. Добавляем аккаунт или аккаунты, через которые будет выполняться вход на планшетах
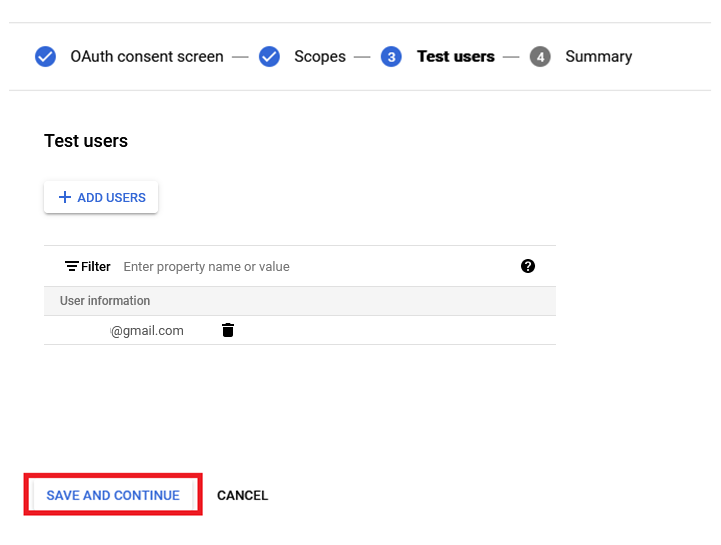
17. Нажимаем «BACK TO DASHBOARD»
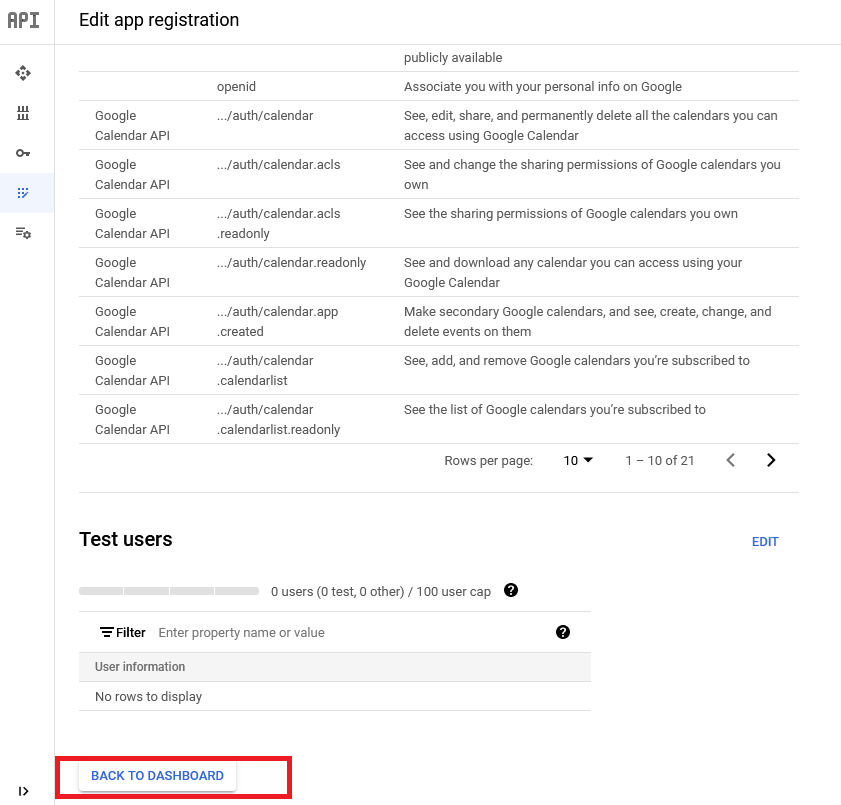
18. Переходим во вкладку «Credentials» -> «Create Credentials -> «OAuth client ID»
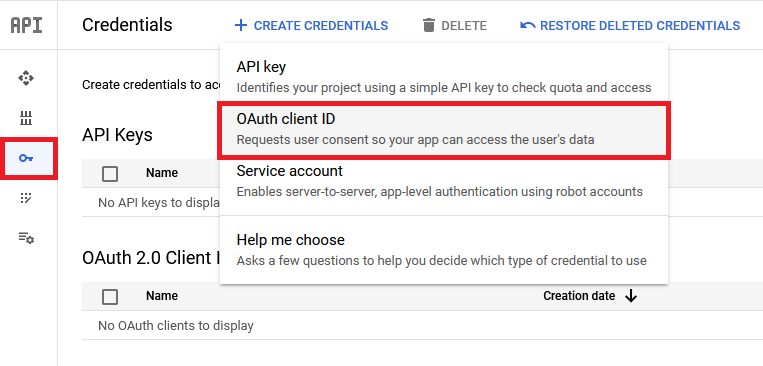
19. Выбираем «Web application»
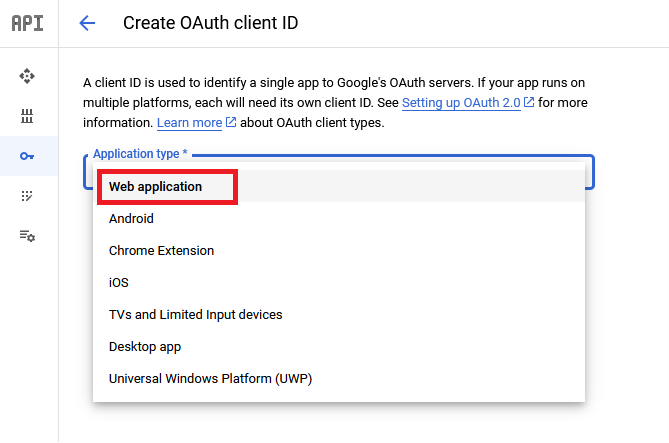
20. Вводим имя клиента и добавляем в «Authorized redirect URLs» https://uticlock.ru/
И нажимаем «CREATE»
И нажимаем «CREATE»
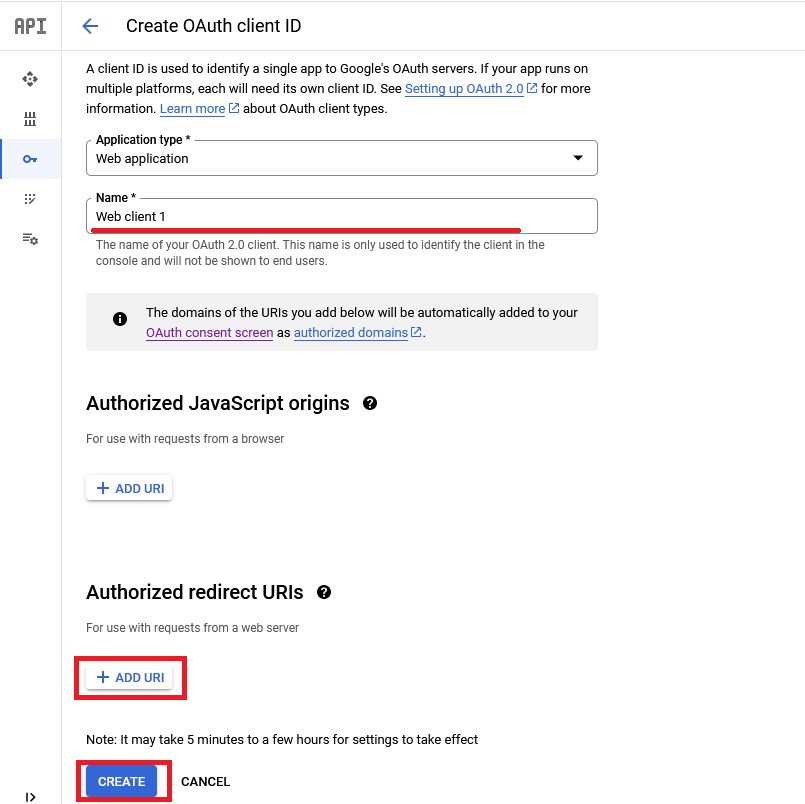
21. У нас появился Client ID и Client secret (их можно ввести вручную на планшете)
Обратите внимание, если у вас планшет модели UtiClock Mini, то дальнейшая настройка описана в этой инструкции
22. А лучше скачать конфигурационный файл по кнопке «Download JSON» 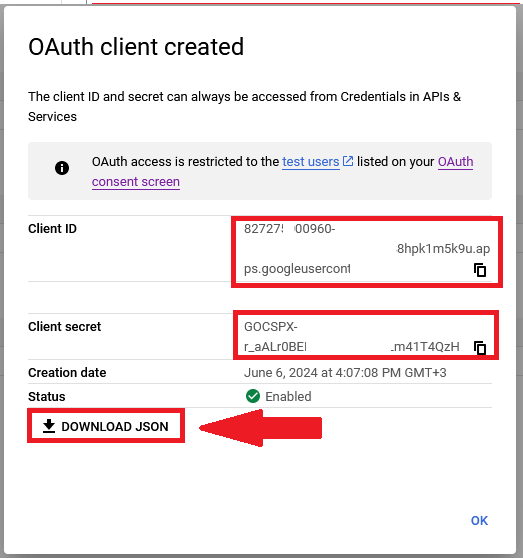
23. Файл JSON грузим на планшет через Remote Configuration Center
24. Заходим в настройки Uticlock в «Интеграции» и выбираем «Google»
25. Нажимаем «Импорт» и выбираем наш файл .json
24. Заходим в настройки Uticlock в «Интеграции» и выбираем «Google»
25. Нажимаем «Импорт» и выбираем наш файл .json
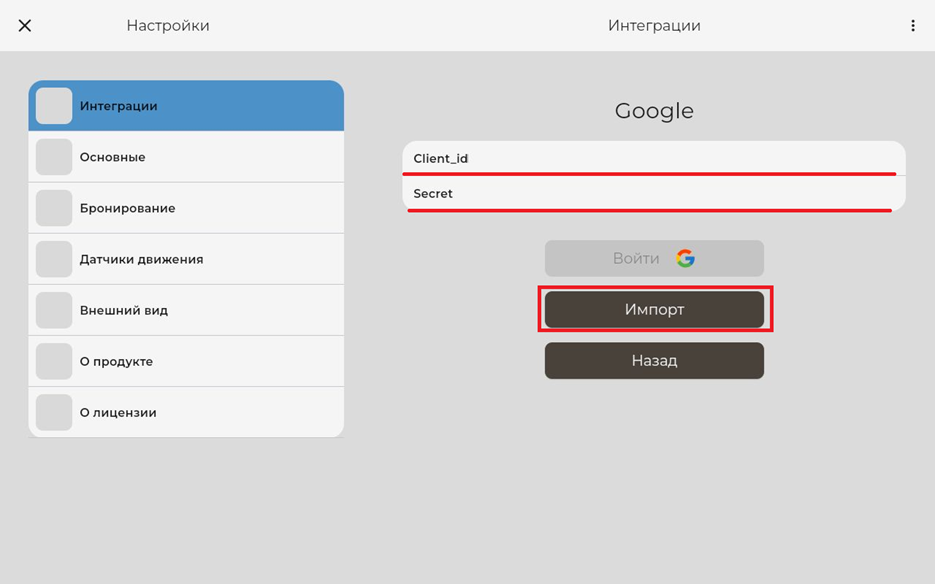
26. Вводим УЗ Переговорной
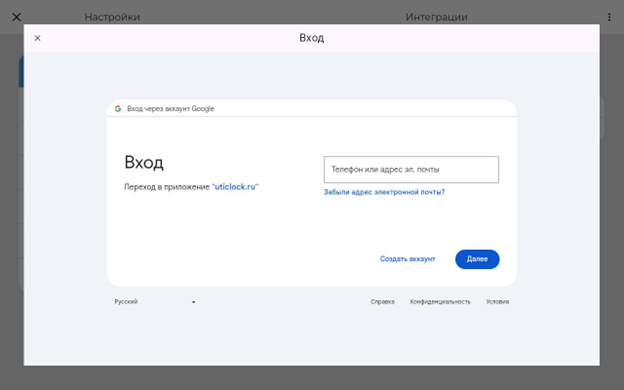
27. Даем приложению «Uticlock.ru» все разрешения
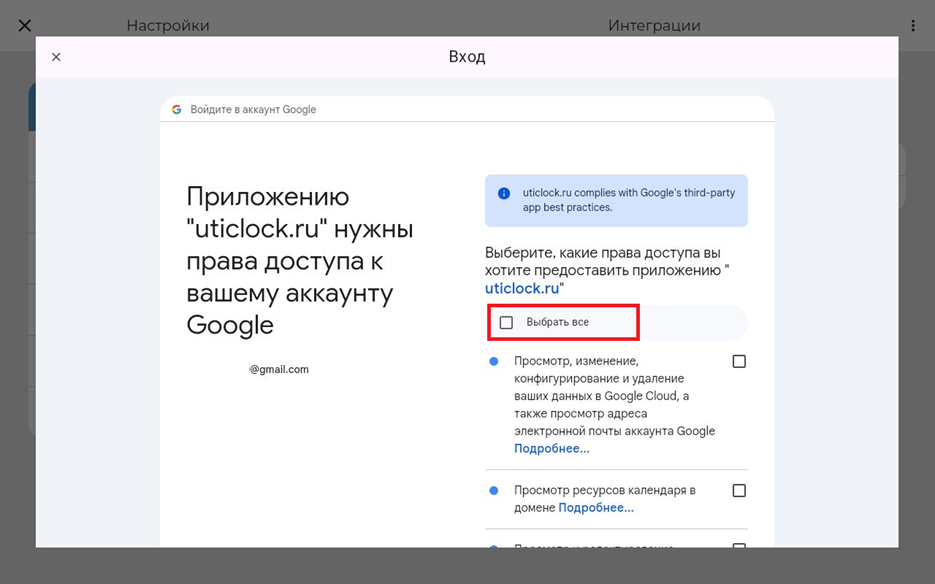
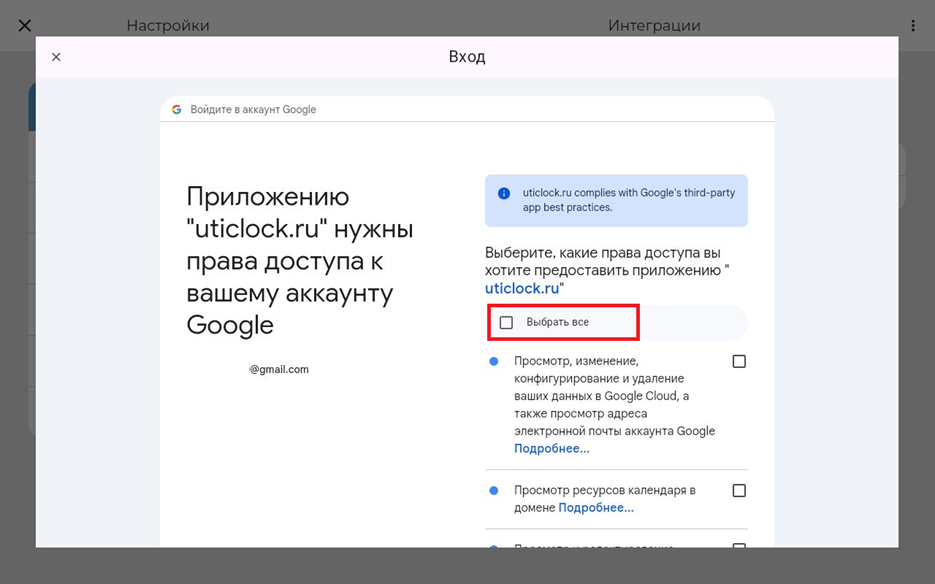
28. После успешной интеграции приложение предложит перейти на главный экран, но ещё необходимо выбрать календарь, куда будут сохраняться все события, для этого жмем «Отмена»
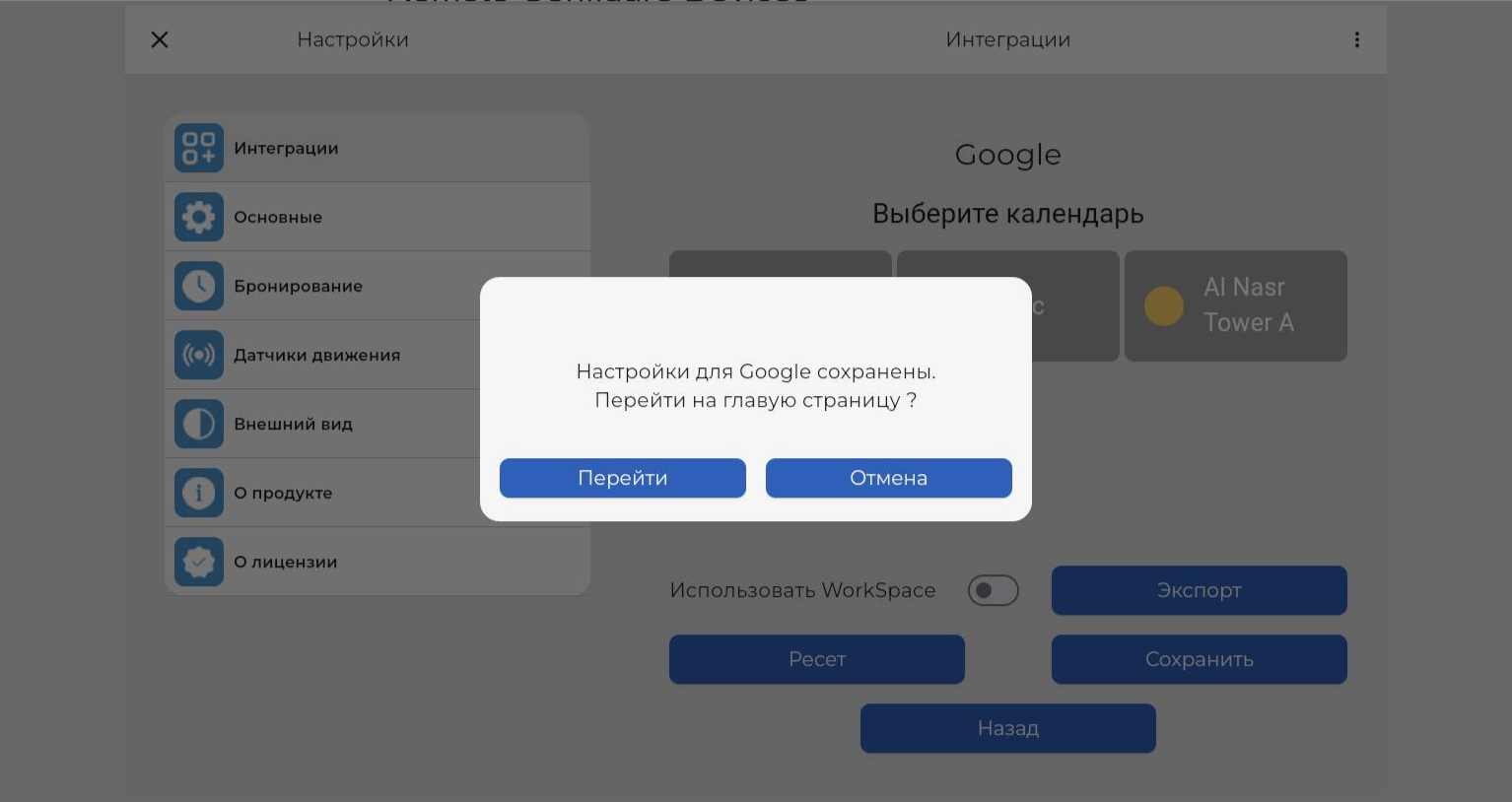
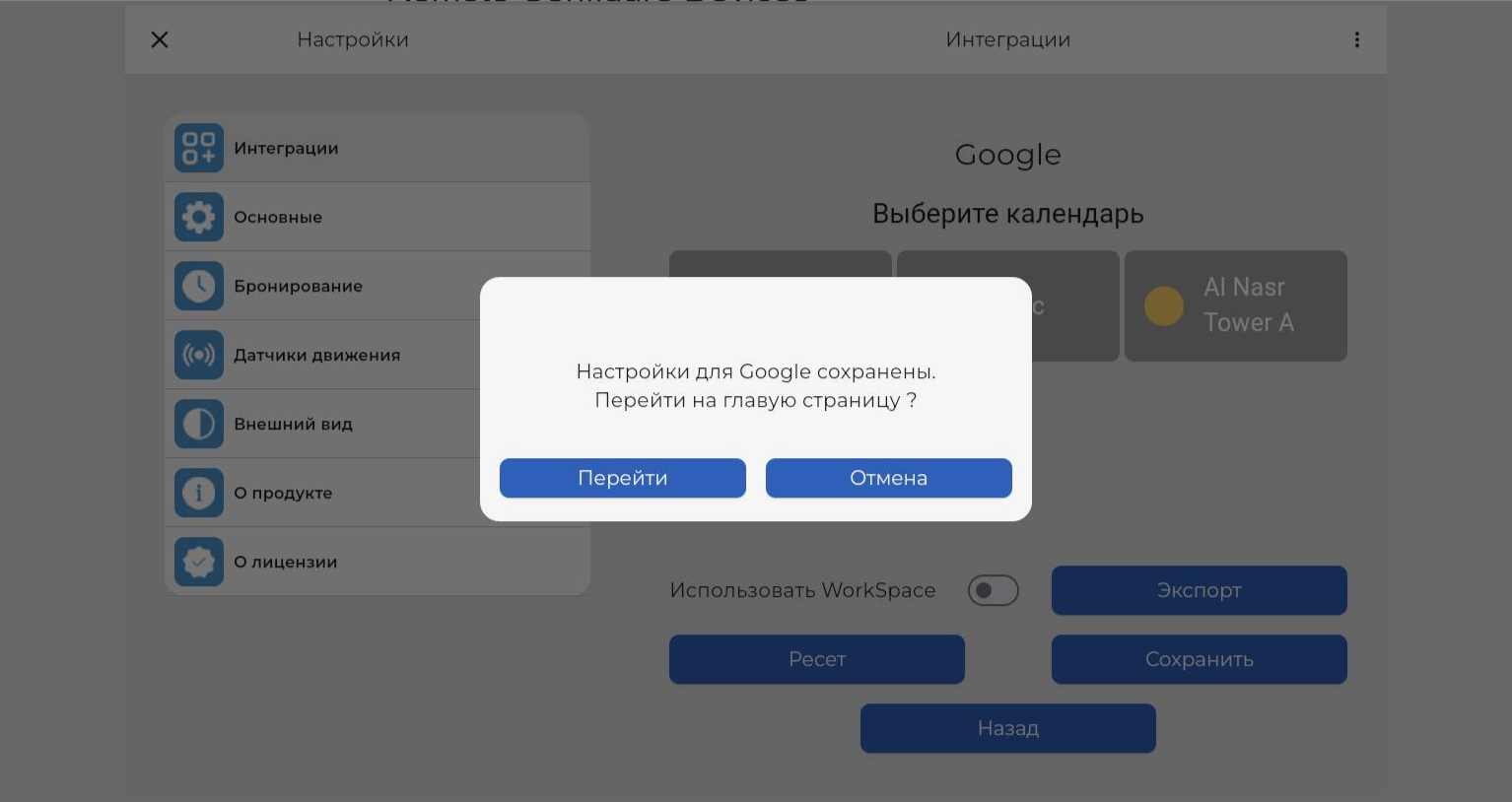
29. Выбираем календарь и сохраняем. Готово!