Настройка интеграции с Exchange
Перед выполнением настроек рекомендуем ознакомиться с техническим описанием интеграции UtiClock и Exchange.
Шаг 1. Установка EWS-Managed-API
1.1 Для корректной работы синхронизации требуется установить на Exchange сервер EWS-Managed-API. EWS-Managed-API является официальным модулем компании Microsoft, предоставляющий API для получения и добавления событий в корпоративный календарь Exchange. Подробнее можно ознакомиться с информацией на официальном сайте Microsoft.
Ссылка на установщик – https://github.com/OfficeDev/ews-managed-api
Планшет UtiClock выполняет https-запросы на Exchange сервер заказчика, используя исключительно задокументированное Microsoft API.
1.2 После установки EWS-Managed-API, проверьте работу EWS перейдя по URL в браузере: ваш_server_url/ews/exchange.asmx.
Вход выполняется через любого администратора Exchange.
Если всё было сделано правильно, должно выйти сообщение “Служба создана”. .png)
Шаг 2. Создание почты ресурса (переговорной комнаты)
2.1 Перейдите в центр управления Exchange (ваш_server_url/ecp) под учётной записью администратора. 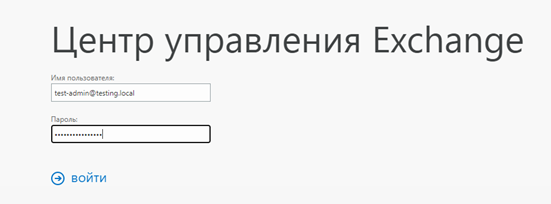
2.2 Перейдите в пункт "получатели", затем "ресурсы" и нажмите на кнопку "Создать" (крестик). .jpg)
2.3 Выберите "Почтовый ящик помещения". 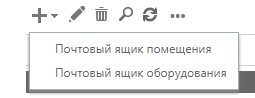
2.4 Заполните обязательные поля и нажмите "сохранить". 
2.5 Перейдите в настройки двойным кликом на ресурс и установите значение, как на скриншоте ниже. 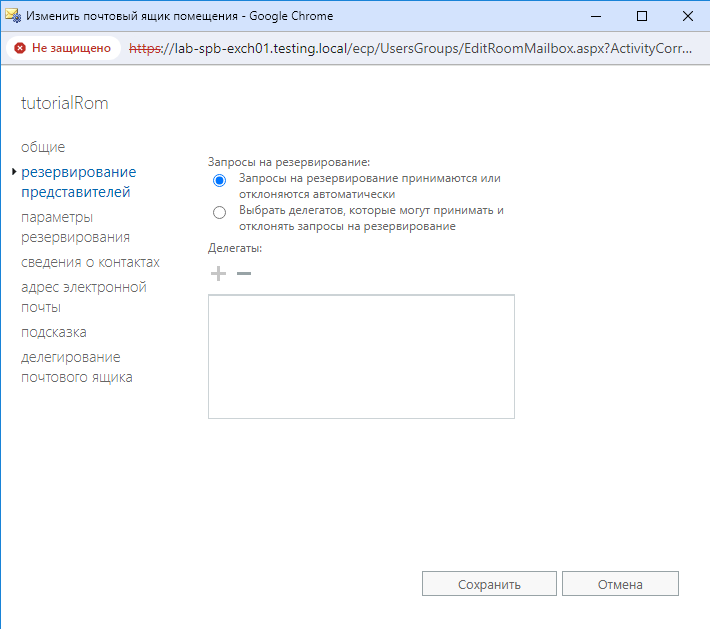
2.6 Предоставьте доступ к календарю пользователю, который сможет управлять им из интерфейса Exchange (например Администратору) и нажмите "сохранить". .png)
Шаг 3. Управление календарем созданного ресурса
3.1 Перейдите на сервер через пользователя, которому был предоставлен доступ к календарю по URL ваш_server_url]/owa.
3.2 Перейдите в "Календарь", затем "Добавить календарь" и "Из каталога". 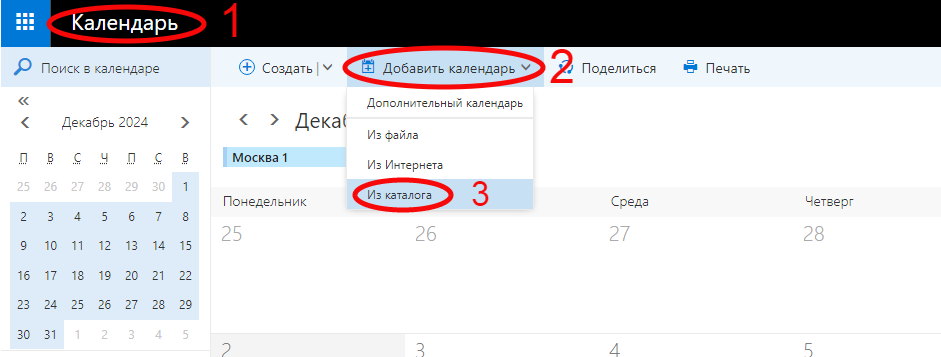
3.3 Введите название почты ресурса(переговорной) и нажмите поиск в каталоге. Выберите его и нажмите "Открыть", теперь можно просматривать события календаря ресурса(переговорной) через пользователя. 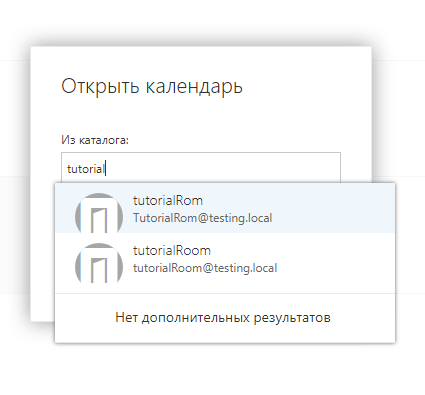
Шаг 4. Выдача прав на олицетворение
4.1 Войдите через администратора в Exchange PowerShell (консоль находится на сервере, где установлен Exchange).
4.1 В консоли пропишите команды от имени администратора:
New-ManagementScope -Name "UticlockRooms" -RecipientRestrictionFilter {RecipientTypeDetails -eq "RoomMailbox"}
New-ManagementRoleAssignment -Name "UticlockRooms" -Role ApplicationImpersonation -User "YOURSERVICEACCOUNTUSERNAMEHERE" Вместо «YOURSERVICEACCOUNTUSERNAMEHERE» напишите E-mail вашего сервисного аккаунта, которому будут выданы права на управление ресурсами организации.
Шаг 5. Подключение Exchange к планшету
5.1 Перейдите на планшете в настройки UtiClock, откройте раздел интеграции и выберите Exchange.
*см. раздел Как открыть настройки UtiClock. 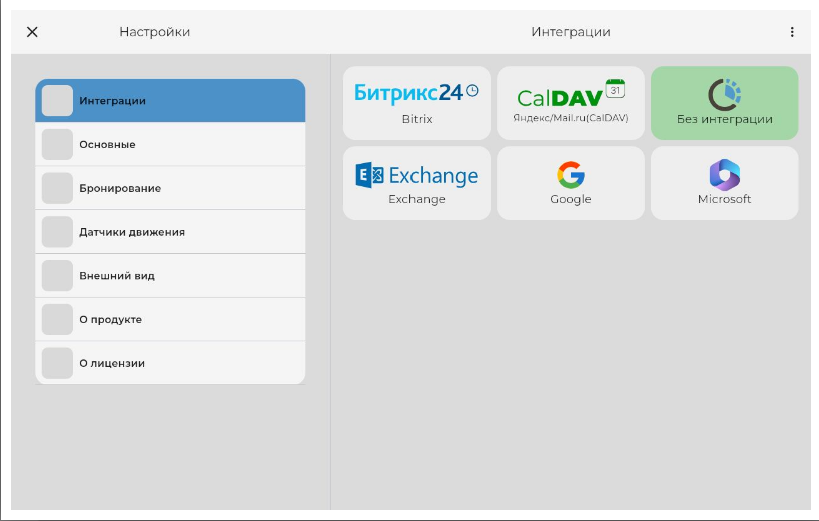
5.2 Заполните настройки подключения.
– Адрес ASMX сервера: ваш_server_url/ews/exchange.asmx
– Логин и пароль: пользователь с полными правами сервера. Логин в формате email. Вместе с символом @.
Все поля обязательные. 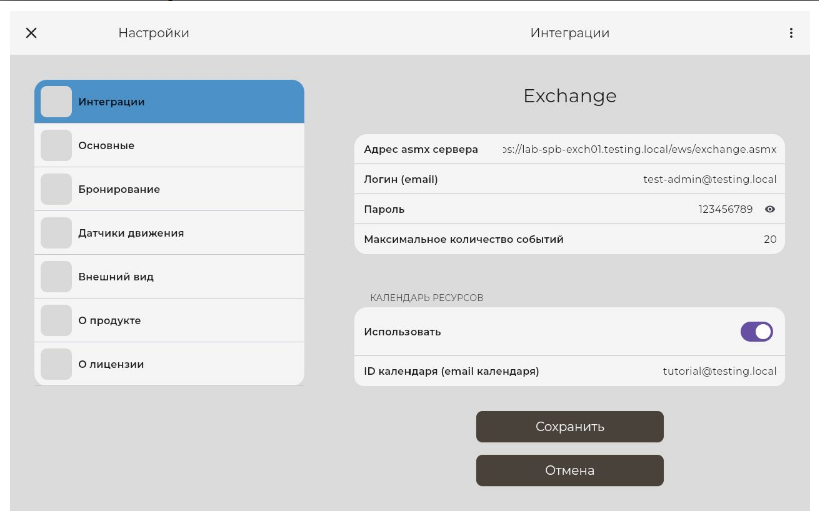
5.3 Нажмите "Сохранить".
Если всё сделали правильно появится уведомление "Настройки сохранены". На главной странице отобразится статус переговорной комнаты.
Воспользуйтесь следующим решением.
